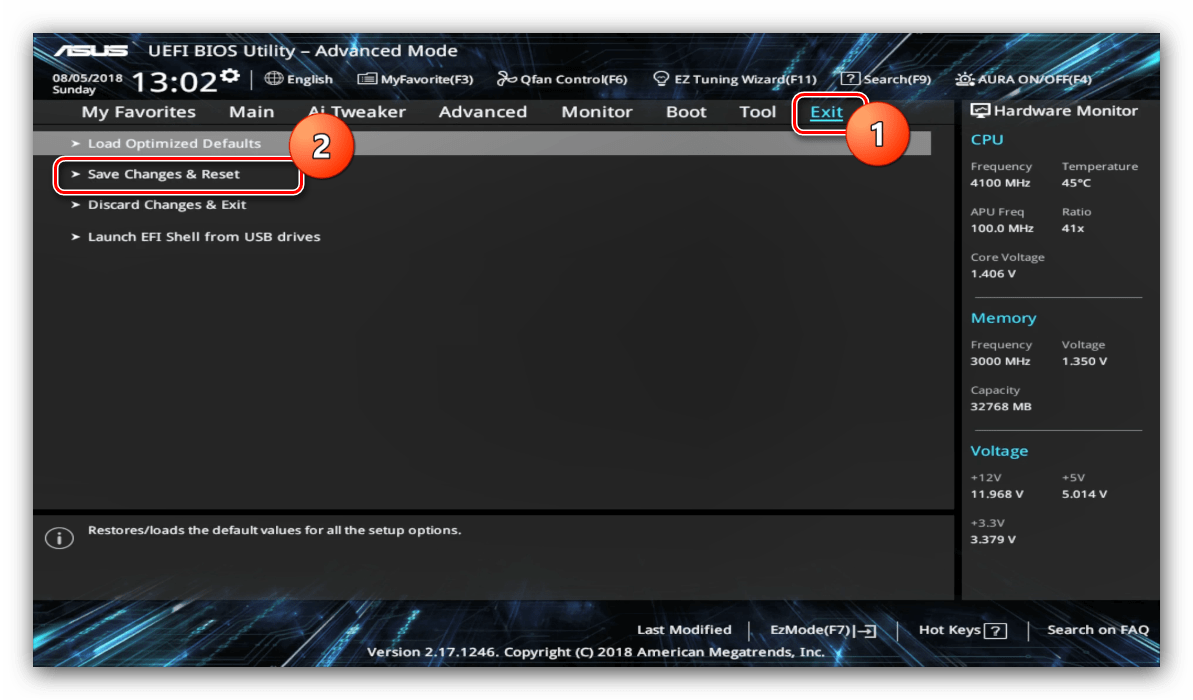BIOS UEFI

- Скачать программу
- Описание и функции
- Скриншоты интерфейса
- Комментарии пользователей
| Название→ | BIOS UEFI |
|---|---|
| Версия→ | 1.79.17 |
| Лицензия→ | Бесплатно |
| Размер файла→ | 20 Мб |
| Поддержка→ | Windows XP, Vista, 7, 8, 10, 11 (включая x64) |
| Разработчик→ | Intel |
Скачать для компьютера
Скачайте бесплатно и установите BIOS UEFI 1.79.17 по прямой ссылке с сервера. Программа имеет лицензию «Бесплатно» и разработана Intel, подходит для компьютера и ноутбука с Windows XP, Vista, 7, 8, 10, 11 (включая x64).
Программа BIOS UEFI
Энтузиасты компьютерного «железа» заинтересованы в настройке материнской платы с помощью BIOS UEFI Updater. Позволяя изменять прошивку и раскрывать скрытые возможности системы, это специализированное программное обеспечение привлекает внимание. Утилита становится всё более удобной и функциональной благодаря активным пользователям и сообществу разработчиков, которые регулярно выпускают обновления.
Особенности и функции
Облегчает процесс обновления микрокода BIOS
Встроенные функции программы обеспечивают возможность немедленного отслеживания выхода свежих версий прошивок от вендоров материнских плат владельцами ПК. Пользователи могут установить актуальные обновления, включающие в себя патчи безопасности и оптимизации производительности, непосредственно через интерфейс программы. Таким образом, они помогают поддерживать систему в оптимальном состоянии.
Анализ совместимости BIOS с материнской платой
UEFI BIOS Updater не только обновляет прошивку, но и проводит анализ совместимости новой версии BIOS с вашей материнской платой и установленными компонентами перед установкой. Продвинутые пользователи могут насладиться широким спектром возможностей для настройки своей системы, включая изменение частоты процессора, режимов работы оперативной памяти и системы охлаждения, создавая уникальные конфигурации.
Гибкая настройка энергопотребления и других параметров BIOS
Для достижения оптимального равновесия между стабильностью и производительностью в ходе выполнения конкретных задач, необходима гибкая настройка параметров BIOS, включая энергопотребление. Этот комплексный подход к настройке обеспечивает максимальную эффективность работы компьютера, учитывая его аппаратные особенности.
Обеспечение безопасности при работе с BIOS
Для обеспечения безопасности при работе с BIOS, следует использовать утилиту обновления, которая предоставляет возможность сохранения и восстановления настроек. Рекомендуется сделать резервную копию конфигурации перед внесением каких-либо изменений, так как это позволит вернуться к стабильной версии в случае возникновения проблем.
Опции и настройки
Этап 1. Вход в BIOS
Для компьютеров с установленной операционной системой Windows 8 или 10, загрузка в BIOS для UEFI устройств ASUS выполняется точно так же, как и для стандартных компьютеров: нужно нажать одну из клавиш или их комбинацию, а также перезагрузить систему.
Этап 2. Изменение параметров микропрограммы
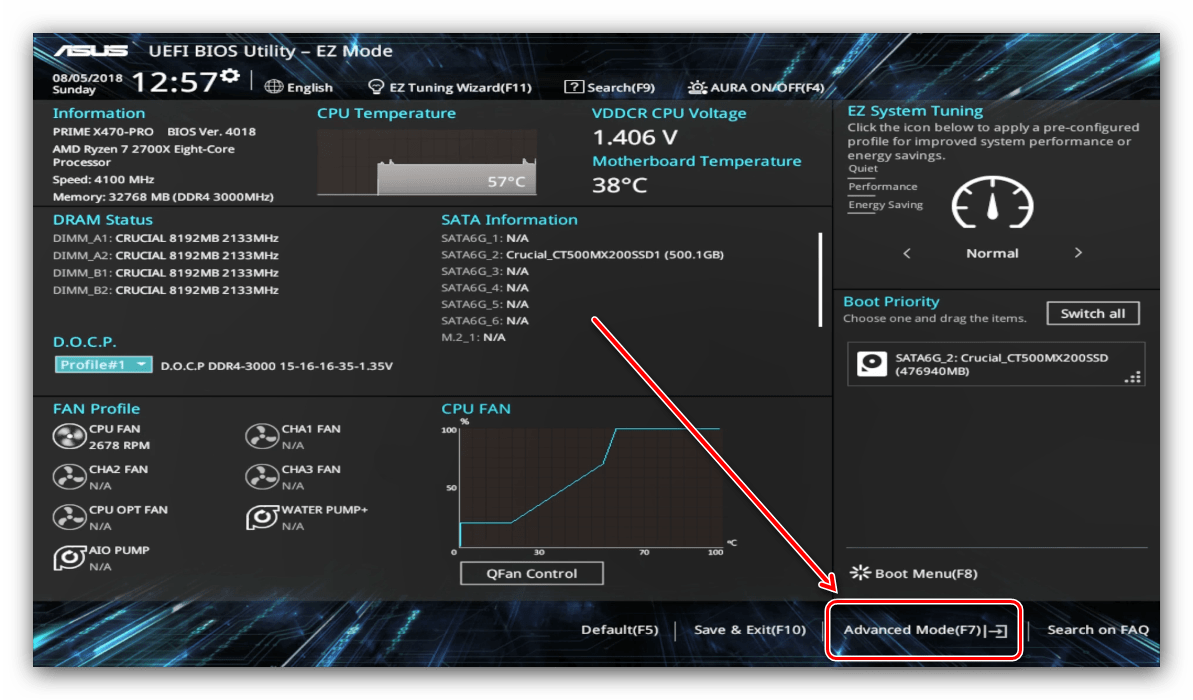
Перед тем, как мы приступим к разбору настроек, необходимо переключить утилиту BIOS в продвинутый режим отображения. Для этого на главном экране программы нажмите на кнопку «Exit/Advanced Mode» и выберите опцию «Advanced Mode». На некоторых версиях UEFI этот шаг может потребовать использования отдельной кнопки в нижней части экрана. Когда вы настроили утилиту в продвинутом режиме, можно приступать к изменению приоритета загрузки, точной настройке работы материнской платы, процессора и оперативной памяти, а также настройке режимов охлаждения.
Этап 3. Настройка приоритета загрузки
- Для доступа к параметру загрузки, необходимо перейти в раздел «Boot».
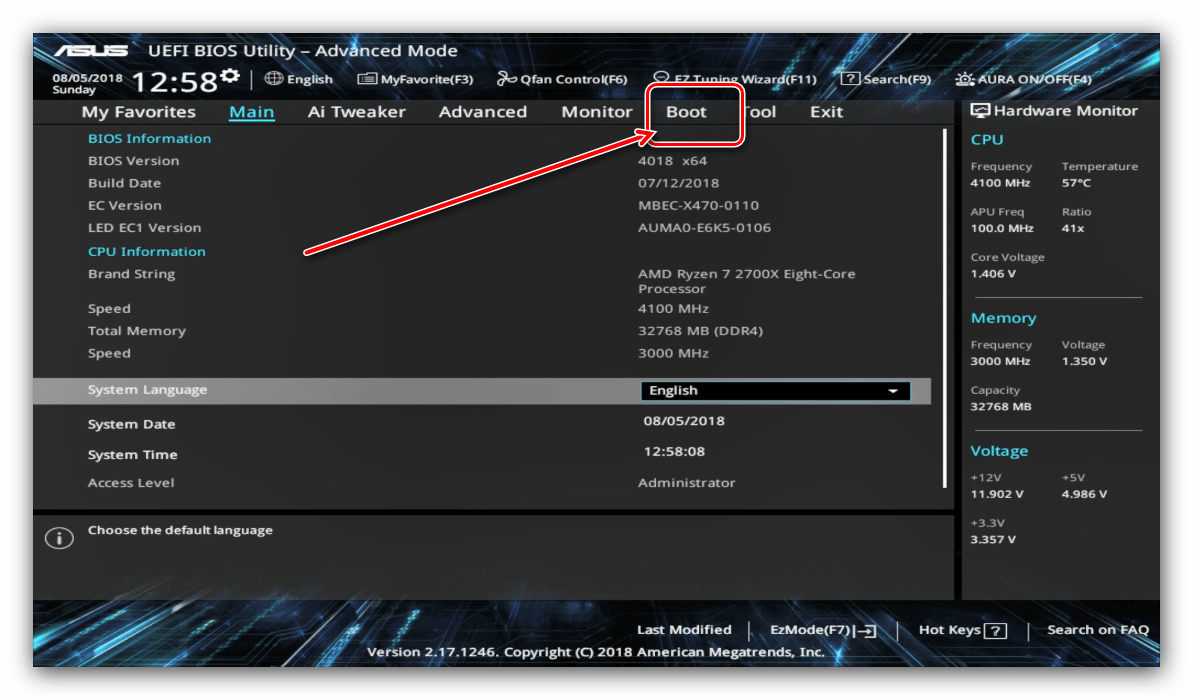
- В разделе «Приоритет загрузки» необходимо отыскать раздел, в котором будут перечислены все устройства, с которых можно произвести загрузку компьютера. «Опция загрузки #1» указывает на главное устройство загрузки, которое чаще всего является жестким диском или твердотельным накопителем.
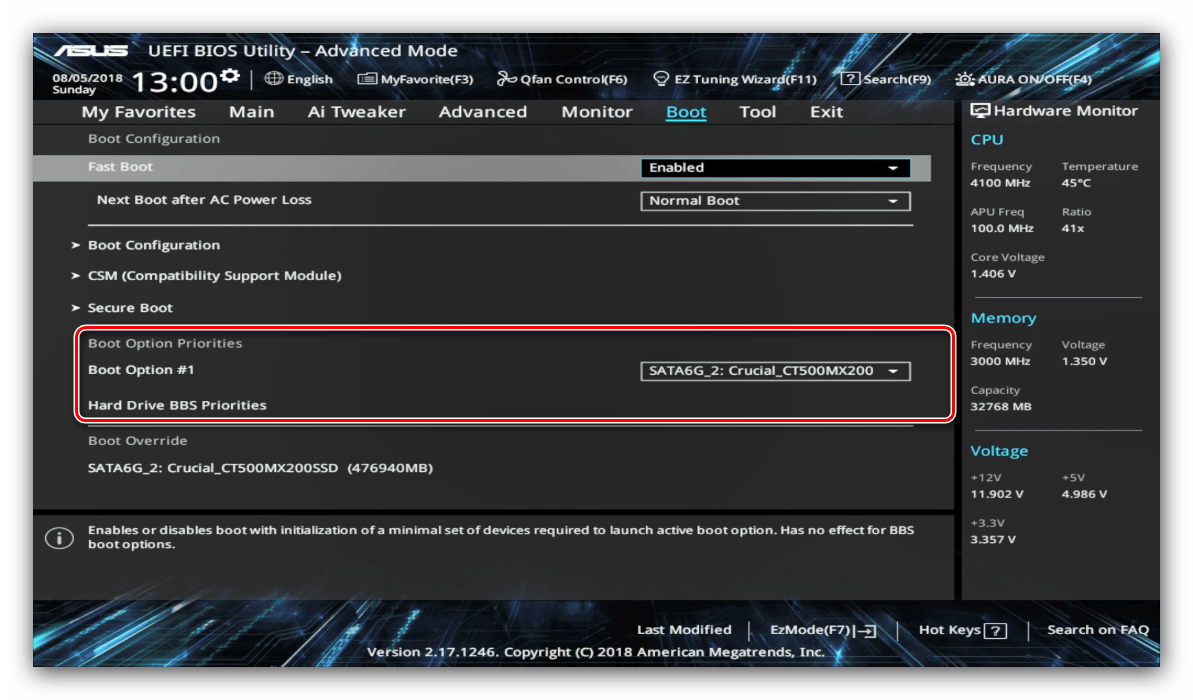
При загрузке с флешки, важно выбрать её в списке опций. Аналогично работает с любыми другими устройствами для загрузки.
- Для активации или деактивации определенных функций, например, включения кнопки NumLock или перехода в режим Legacy для установки более старых версий Windows, предусмотрены соответствующие настройки. Важно помнить, что последний вариант также может быть доступен на вкладке «Расширенные настройки».
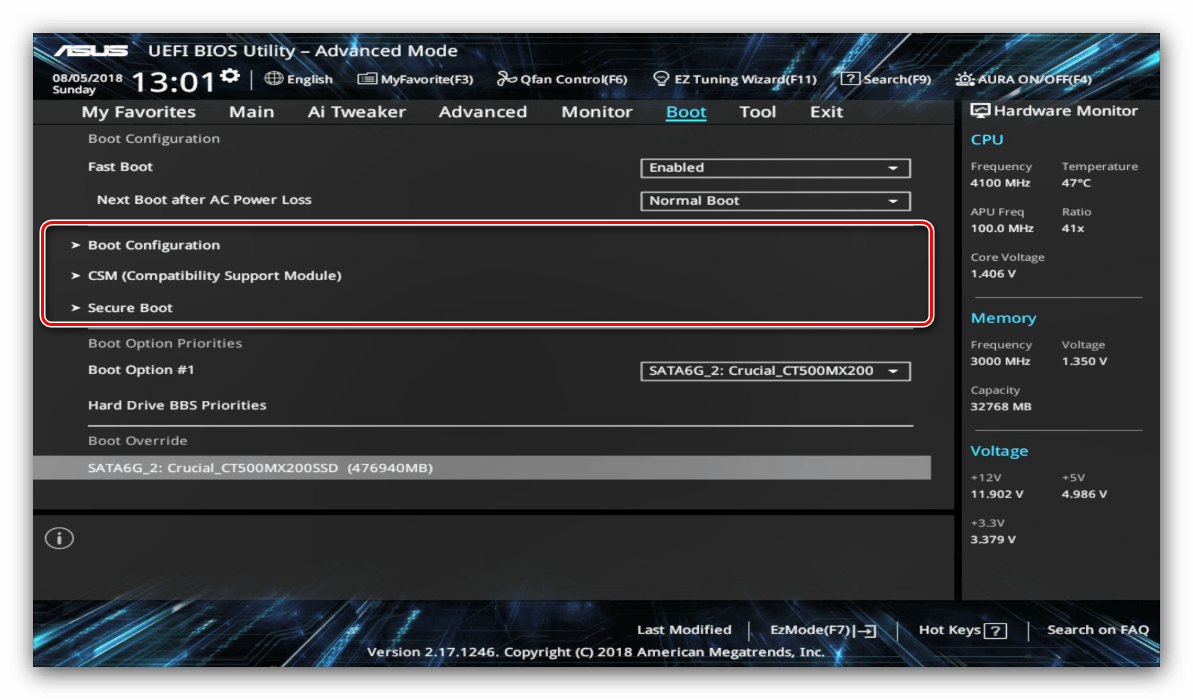
Этап 4. Настройка приоритета разгона
- Для доступа к опциям разгона, перейдите на вкладку «AI Tweaker».
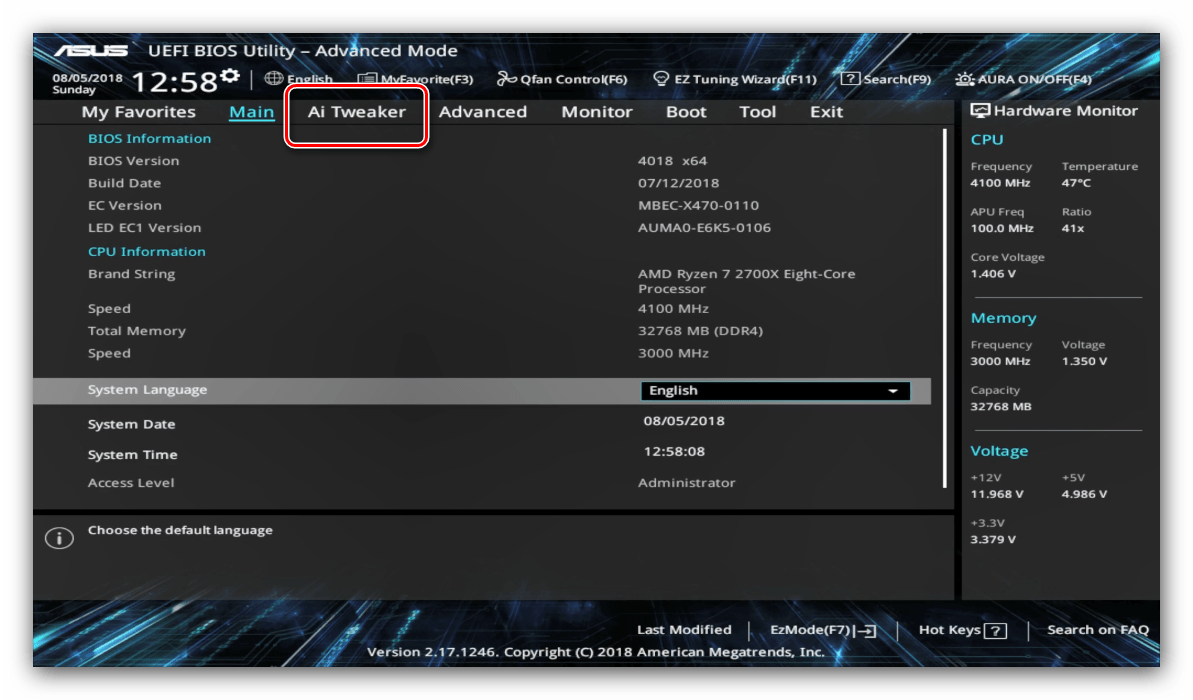
- Различные режимы интеллектуального разгона могут быть активированы с помощью опции «AI Overclock Tuner», что позволяет программе платы самостоятельно выбирать необходимые параметры частоты и напряжения.

- Используя опцию под названием «Memory Frequency», можно изменить режим функционирования оперативной памяти.
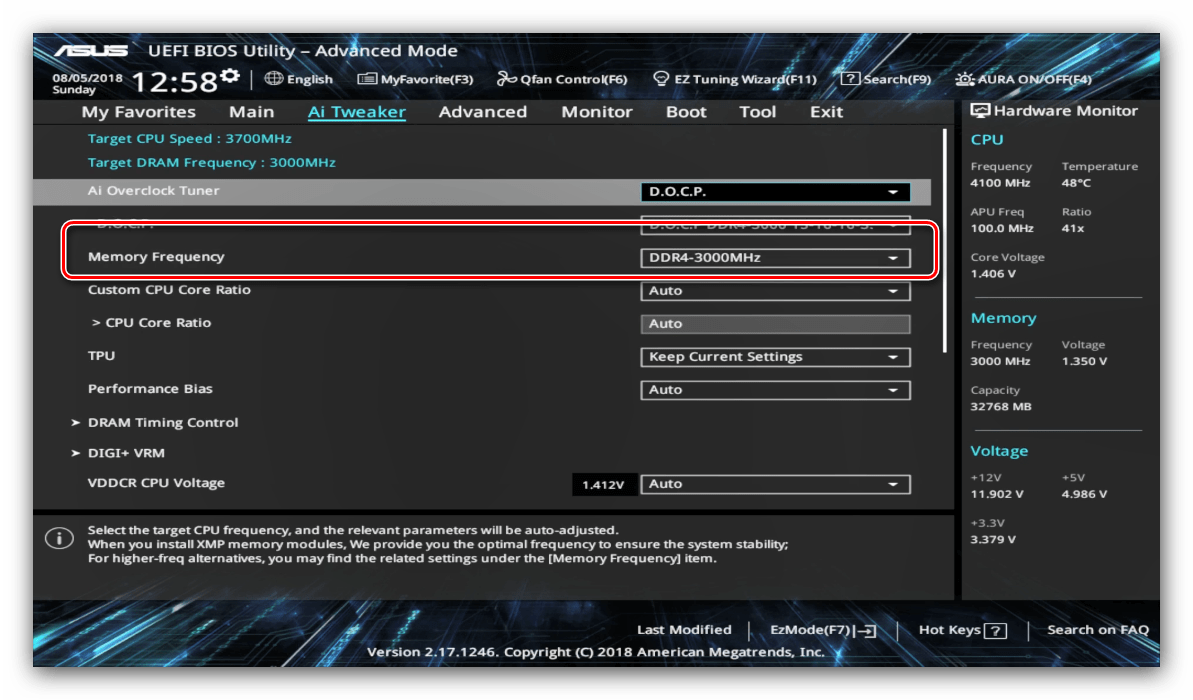
- Для достижения максимальной эффективности рекомендуется автоматически устанавливать параметр «Performance Bias».
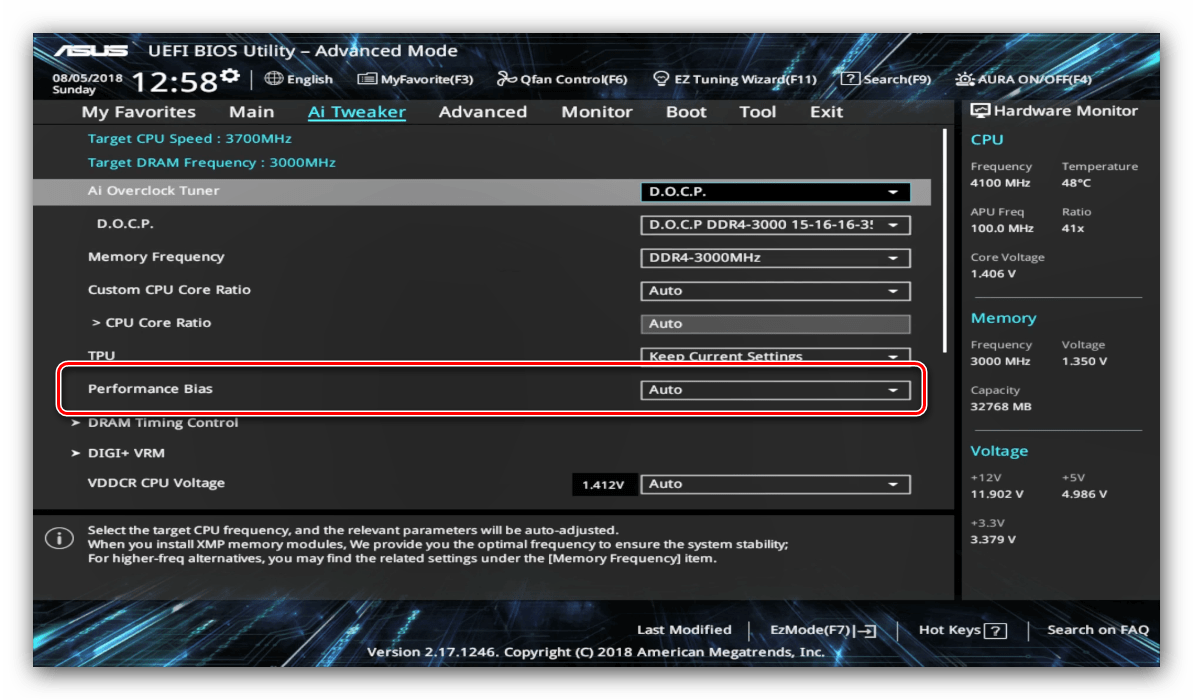
Этап 5. Настройка параметров охлаждения
Для избежания перегрева компьютера после установки более эффективной системы охлаждения, эксперты советуют изменить настройки работы системы в BIOS UEFI Utility. Эту процедуру можно выполнить, открыв вкладку «Monitor».
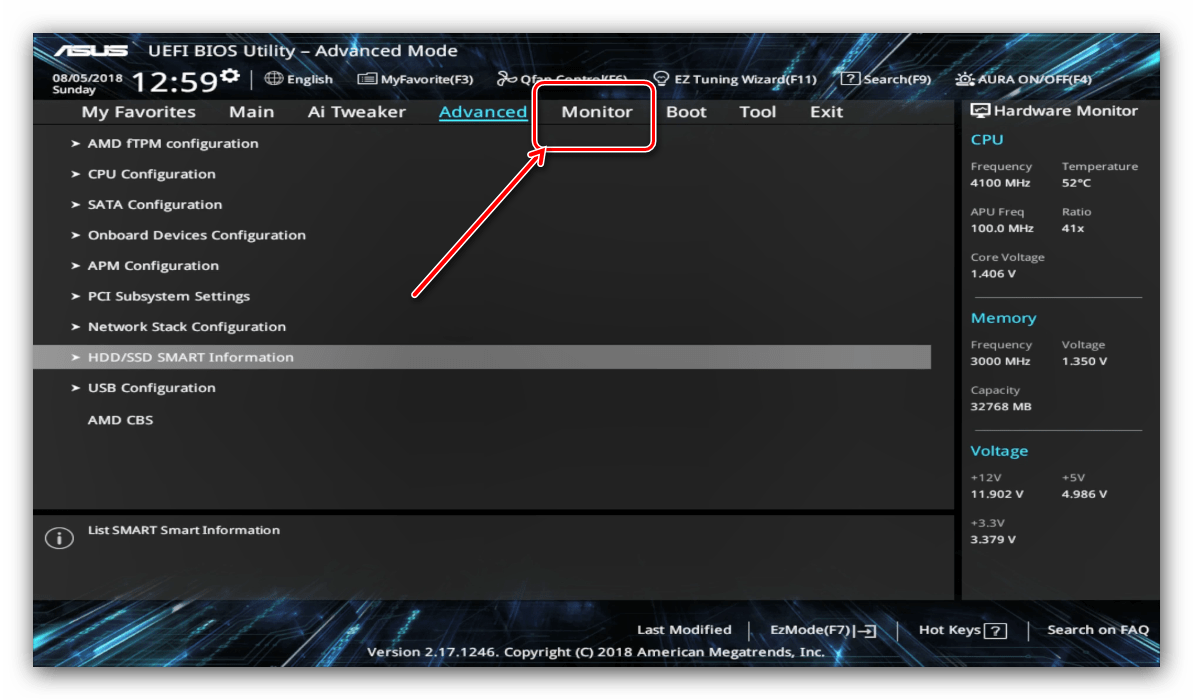
В разделе «Q-Fan Configuration» представлены возможности управления системой вентиляторов, а также информация о текущей температуре процессора и основных компонентов компьютера.
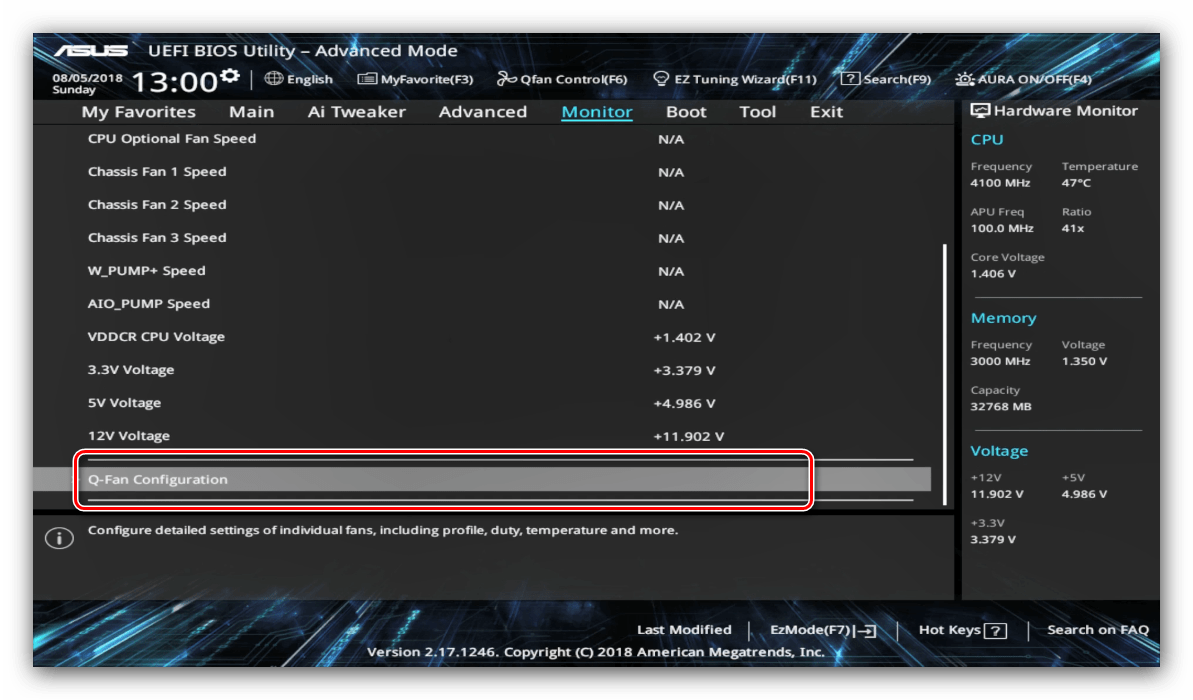
Этап 6. Сохранение введенных настроек
Для сохранения изменений в UEFI BIOS Utility необходимо воспользоваться вкладкой «Exit» и выбрать опцию «Save Changes & Reset». Для этого следует нажать клавишу F10 на клавиатуре в более новых версиях UEFI.